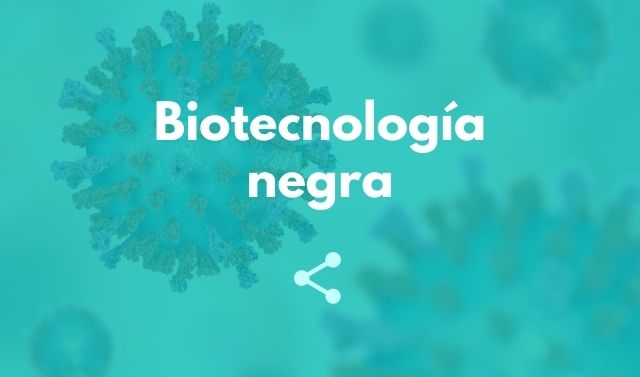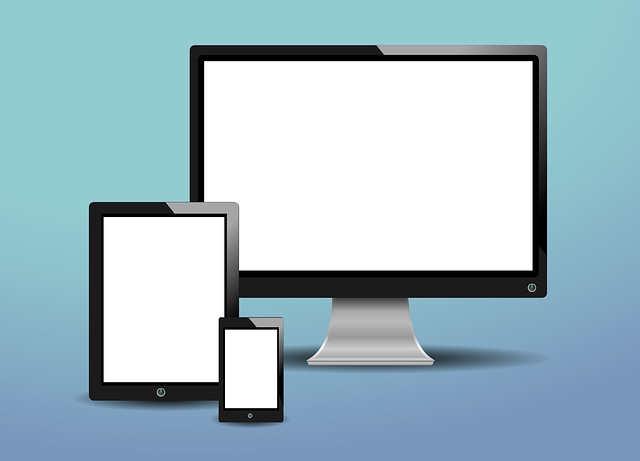BIOS Setup
BIOS Setup es un programa de configuración de computadora que permite a los usuarios modificar los parámetros del sistema dentro del BIOS, lo que les permite controlar la forma en que el hardware interactúa con el software. Esto se logra mediante la asignación de valores a diferentes parámetros, como la temperatura de funcionamiento del procesador, la velocidad del ventilador y el tamaño de memoria.
¿En alguna ocasión te has preguntado cómo tu computadora es capaz de funcionar a un nivel tan alto? La respuesta es el BIOS Setup. Esta herramienta de configuración permite a los usuarios controlar la forma en que el hardware y el software interactúan entre sí, modificando los parámetros del sistema dentro del BIOS. Esto se consigue asignando valores diferentes a parámetros como la temperatura de funcionamiento del procesador, la velocidad del ventilador y el tamaño de memoria.
En lo que sigue exploraremos las características principales, pasos para configurar el BIOS, sus ventajas y los errores más comunes.
Características del BIOS Setup
El BIOS Setup es una herramienta de configuración de hardware incluida en la mayoría de las computadoras modernas. Esta herramienta ofrece al usuario la capacidad de ajustar los parámetros del sistema y controlar el comportamiento de los dispositivos del equipo. En las siguientes líneas te mostramos características importantes que se encuentran en la configuración del BIOS:
- Configuraciones básicas del sistema. El usuario puede ajustar varios parámetros básicos como la hora, la fecha, el idioma y el formato numérico. De igual forma, se pueden modificar otros parámetros relacionados con el inicio del sistema, como el tiempo que pasará antes de que se inicie el equipo o si se iniciarán algunos dispositivos conectados al equipo.
- Control de dispositivos. El BIOS Setup también le permite al usuario controlar cómo funcionan los dispositivos conectados al equipo. Esto comprende cosas como qué puertos USB están habilitados, qué orden seguirán los discos duros para arrancar y qué tarjetas gráficas están activadas para su uso.
- Seguridad. La configuración del BIOS también proporciona un nivel adicional de protección para su computadora mediante la creación de contraseñas para restringir el acceso a ciertos parámetros o incluso deshabilitando todos los dispositivos externos cuando no estén en uso.
- Actualizaciones. Muchas veces, los fabricantes liberan actualizaciones para mejorar las características y solucionar errores potenciales detectados en versiones anteriores del BIOS Setup. Estás actualizaciones deben instalarse a través del propio BIOS Setup para garantizar su correcta ejecución sin problemas posteriores.
Pasos para configurar el BIOS
Configurar el BIOS es una tarea importante para cualquier usuario de computadora. Esta configuración se utiliza para ajustar diversos parámetros relacionados con el hardware y el software de la computadora. Si desea aprovechar al máximo su computadora, es necesario que conozca los pasos básicos para configurar el BIOS. Estos son:
- Reinicie su computadora y presione la tecla «F2» o la tecla indicada en la pantalla de inicio para ingresar al BIOS. La mayoría de las veces aparecerá un logotipo de la compañía del fabricante en la pantalla cuando esté tratando de acceder al BIOS por primera vez.
- Utilice las teclas direccionales para navegar entre las diferentes opciones ofrecidas por el BIOS y cambiar los ajustes según sus preferencias. Asegúrese de leer cuidadosamente toda la información antes de cambiar cualquier configuración. Puesto que los errores aquí pueden causar problemas en su sistema operativo y otros programas instalados en su PC.
- Encuentre la sección «Boot» (Arranque). Ahí encontrarás varias opciones relacionadas con el orden en que se arrancan los dispositivos externos como discos duros, unidades flash USB o discos ópticos (CD / DVD). Aquí también puede habilitar/deshabilitar varios puertos como PS/2, USB, etc., dependiendo del hardware instalado en su equipo.
- De igual modo, hay una sección llamada «Advanced» (Avanzado), donde puede habilitar/deshabilitar muchas funciones avanzadas relacionadas con RAM, tarjeta gráfica y otros dispositivos instalados en su equipo como tarjetas de red, controladoras RAID, etc.
- Finalmente hay una pestaña llamada «Save & Exit» (Guardar & Salir) donde tendrás que guardar todos los cambios realizados para que tengan efecto tras reiniciar tu PC, así como salir del BIOS sin guardar ningún cambio si no has modificado nada o simplemente has decidido abandonar sin realizar ninguna acción dentro del mismo menú BIOS.
Ventajas del BIOS Setup
Aquí hay algunas ventajas principales del BIOS Setup:
- Configuración automática. El BIOS Setup configura automáticamente los dispositivos internos de la computadora, lo que reduce el tiempo necesario para instalarlos manualmente. Esto ahorra mucho tiempo y esfuerzo para el usuario.
- Controlador integrado. El BIOS Setup viene con un controlador integrado. Es decir, que el usuario no necesita descargar ningún controlador externo para instalar los dispositivos internos de la computadora.
- Interfaz gráfica fácil de usar. El BIOS Setup se presenta con una interfaz gráfica fácil de usar que simplifica enormemente la configuración del hardware y permite al usuario ajustar los parámetros sin tener que conocer profundamente sobre tecnología informática.
- Actualizaciones libres. Un gran beneficio del BIOS Setup es su facilidad de actualización,Lo que significa que el fabricante puede publicar actualizaciones gratuitas del BIOS, mejorando así la funcionalidad general del sistema operativo, corrigiendo errores anteriores y agregando nuevas características a la plataforma informática totalmente gratis.
- Aumento en el rendimiento general. Al ajustar correctamente las opciones proporcionadas por el BIOS Setup, se pueden lograr grandes mejoras en el rendimiento general del equipo, comenzando desde un mayor espacio libre en disco hasta un rango más amplio de opciones de overclocking para aquellos jugadores interesados en obtener mayores velocidades en sus juegos favoritos.
Errores comunes en el BIOS Setup
¿Alguna vez haz tenido problemas con tu BIOS Setup? Si es así, entonces ya sabes que hay un sinfín de errores comunes en el BIOS Setup que pueden afectar el rendimiento de tu computadora. Estos errores generalmente aparecen cuando se cambian ciertas configuraciones del BIOS o cuando hay algún problema con la memoria RAM. Seguidamente, se enumeran los errores más comunes del BIOS Setup:
- Error de configuración del sistema. Esto sucede cuando un usuario no configura correctamente alguna opción en el menú de configuración del BIOS. Estos errores generalmente son fáciles de corregir haciendo un reset a los valores predeterminados o modificando manualmente las opciones incorrectas.
- Error de detección de hardware. Esto sucede cuando el BIOS no detecta correctamente el hardware instalado en la computadora. Por lo general, estos errores son causados por un mal funcionamiento del disco duro, tarjeta gráfica, tarjeta madre u otros componentes internos de la computadora. Para solucionar este tipo de error, es necesario verificar los cables y componentes conectados para asegurarse que todos estén trabajando correctamente.
- Error de memoria RAM. Este error generalmente aparece cuando hay un problema con la memoria RAM instalada en la computadora. Esto suele ser causado por módulos RAM defectuosos o incompatibles o porque hay demasiada memoria instalada en la computadora (más que lo permitido por la placa madre). Para solucionar este tipo de error es necesario remover y volver a insertar los módulos RAM para verificar si están trabajando adecuadamente o reemplazar toda la memoria RAM si es necesario.
- Errores relacionados con el arranque. Los errores relacionados con el arranque pueden surgir debido a problemas relacionados con discos duros dañados, dispositivos USB defectuosos o desconectados y otros problemas similares que impiden que Windows inicie correctamente desde el disco duro primario (C:/). Para solucionar este tipo de error, primero intenta arrancar desde otros dispositivos como CD/DVD o USB para verificar si existen problemas relacionados con tus discos duros primarios/secundarios. Luego intenta cambiar tu orden de arranque desde dentro del menú principal del BIOS para verificar si existen problemas relacionados con tus dispositivos USB/CD/DVD. Finalmente reinicia tu PC para verificar si los cambios realizados surten efecto positivo y Windows inicia correctamente desde tu disco duro primario (C:/).
- Dual Boot - 07/07/2023
- DSL (Línea de suscriptor digital) - 07/07/2023
- Desnormalización de una base de datos - 07/07/2023